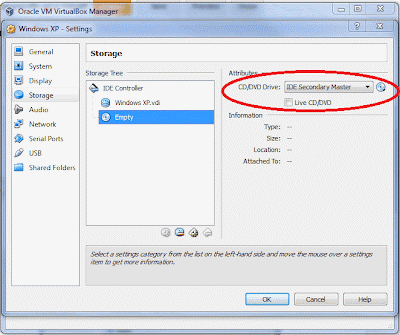เมื่อติดตั้งเสร็จหน้าแรกที่เราจะเห็นก็คือหน้า VirtualBox Manager นะครับ
อย่างตัวอย่างในบทความนี้ผมจะติดตั้ง Windows XP ตัวใหม่บน VirtualBox นะครับเริ่มแรกเลยก็ New Virtual Image ก่อนเลยครับ โดยผจะติดตั้งจาก ISO Image ไฟล์นะครับใครสะดวกติดตั้งผ่าน CD ก็เลือกได้ตามละดวกเลยครับ
จากนั่นตั้งค่าของ Memory ผมเลือกที่ 512MB ครับ
ต่อไปเราจะต้องเลือกว่าจะสร้าง Hard Drive แบบไหนให้เราเลือก Create a new virtual hard drive now
ต่อไปเลือก Hard Drive File Type ครับโดยหลักๆ ที่แนะนำมี 2 แบบนะครับ VDI ใช้ได้แต่กลับ VirtualBox เท่านั่น ส่วน VMDK นั่นสามารถใช้ได้กับ VMWare ด้วยนั่นเองครับก็เลือกตามสะดวกเลยครับ แต่ตอนนี้ผมเลือก VDI นะครับ
ต่อมาเราจะมาเลือกว่าจะเลือกการจอง Hard Drive ยังไงมีให้เลือก 2 แบบ Dynamic และ Fixed โดยที่ Dynamic คือการที่จะค่อยๆ จองเมื่อต้องการใช้งานจริงไม่จองครั้งเดียวทั้งหมดเหมือน Fixed แบบ Dynamic จะดีกว่าครับเพราะจะทำให้เราไม่ต้องจองพื้นที่ทั้งหมดคร่าวเดียวทำให้เรายังคงใช้พื้นที่ส่วนนั่นทำอย่างอื่นได้อยู่ครับ
ต่อไปเลือกขนาดของ Hard Drive ของเรานะครับว่าจะให้พื้นที่เท่าไรผมเอาแค่ 15GB พอครับ
เมื่อเราสร้าง Virtual Image เสร็จแล้วเราจะมาหน้าจอ VirtualBox Manager อีกครั้งนะครับ ในหน้านี้เราสามารถดูได้แล้วละครับว่า Image ที่เราสร้างขึ้นมานั่นมีสเปคเป็นยังไงบ้าง
ต่อไปเราจะทำการ Mount ISO CD แผ่น Windows XP ไปยัง Image ที่เราสร้างขึ้นมานะครับคลิ๊กที่ Setting ได้เลยครับ (ตรงทูลบาร์) จากนั่นให้ไปที่ Storage แล้วคลิ๊กที่ CD icon นะครับ
ให้เราเลือก Path ที่แผ่น ISO CD ของเราอยู่ครับเมื่อ Mount เสร็จข้อมูลจะบอกรายละเอียดของ ISO CD ของเราที่ส่วนของ Information นะครับ
จากนั่นให้เรา Start Image ของเราได้เลยครับ จะมีข้อมูลบอกเราเกี่ยวกับ Auto capture keyboard และ Hotkey ให้เราคลิ๊ก OK ครับ
หลังจากเปิดเครื่องเราจะได้หน้าตาเพื่อติดตั้ง Windows ตามแผ่นที่เรา ISO CD เอาไว้นะครับ
เมื่อเราเลือกติดตั้ง Windows XP แล้วโปรแกรมก็จะเริ่มถูกติดตั้งครับ
เพียงเท่านนี้เราก็สามารถมีหลาย OS ในเครื่องๆ เดียวได้แล้วนะครับ